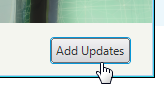A common problem when troubleshooting AutoCAD problems is narrowing down the source of your headache. A handy tool is adding a /SAFEMODE switch to the AutoCAD shortcut. This works for Civil 3D and every other AutoCAD based vertical 2013 or newer.
Starting AutoCAD in safe mode blocks all executables from running on top of AutoCAD. It prevents any LISP routines from running.
When AutoCAD is in safemode, most of the base functions will work, but Express tools will not. Express tools are mostly LISP routines.
To start AutoCAD in safe mode, edit the properties of the icon. Add /safemode at the end of the Target path.
Here are some examples of problems I've solved with this method:
Starting AutoCAD in safe mode blocks all executables from running on top of AutoCAD. It prevents any LISP routines from running.
When AutoCAD is in safemode, most of the base functions will work, but Express tools will not. Express tools are mostly LISP routines.
To start AutoCAD in safe mode, edit the properties of the icon. Add /safemode at the end of the Target path.
A customer contacted us reporting Civil 3D crashing every time he tried to use the Capture Area command from the Geolocation tab. It turned out that there is a conflict with Projectwise and AutoCAD. By starting in Safemode, he was able to capture the map. Yay, workarounds!
A second customer was trying to get AutoCAD to recognise his custom acad.pgp. His support file search paths were set up correctly (the pgp file was located in a support folder at the top of the list). When he sent me a screengrab of his support file search paths, I noticed he had a directory in there called LISP. Hmmmmmmmmmm, LISP? He started in safemode and AutoCAD recognised his PGP as expected. So now his assignment is to find the LISP that was overriding his PGP file. These were all custom LISP files; none of the OOTB lsp files would have this problem.